Guías de usuario de Skeleton·ID
Adquisición de imágenes 3D mediante Imágenes Médicas
Actualizado el 25 de julio, 2024
Tomografía Computarizada
La tomografía computarizada, (generalmente abreviada como TC), es una técnica común de imagen médica que nos permite obtener imágenes tridimensionales muy detalladas del cuerpo humano. La tomografía computarizada puede considerarse el equivalente tridimensional de la radiografía. En lugar de una única imagen en 2D, un TAC es un volumen en 3D, cuyo contenido suele mostrarse como una serie de cortes tomados en distintas direcciones.
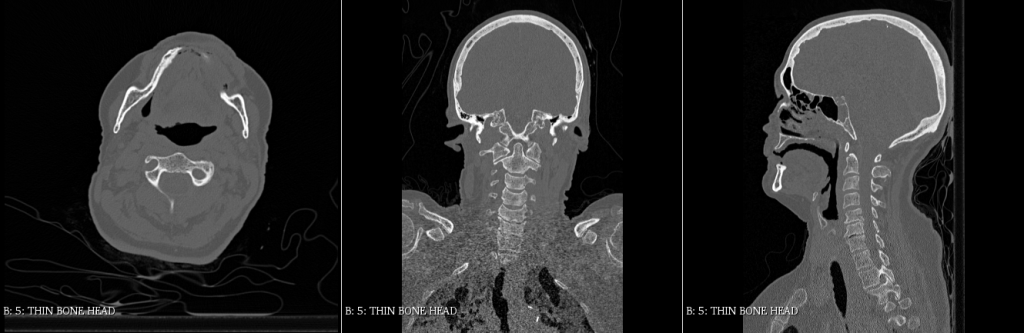
Al igual que la radiografía, el TAC es especialmente adecuado para obtener imágenes del esqueleto y proporciona una forma cómoda de crear un modelo 3D de la estructura ósea de un sujeto (posiblemente vivo). Este artículo muestra cómo hacerlo utilizando software libre.
Procesado de TACs en 3D Slicer
3D Slicer es un software gratuito y de código abierto para la visualización y el procesamiento de imágenes médicas en 3D. Veamos cómo se puede utilizar para crear un modelo 3D fácilmente. Tras iniciar el software, abre el módulo «DICOM» y selecciona el TAC deseado para cargarlo. A continuación, accede al módulo «Segmentation Editor». La segmentación de imágenes es el proceso de localizar una región determinada de una imagen. En este caso, lo que queremos localizar es la parte de nuestro volumen 3D que corresponde al esqueleto. Para ello, haz clic en el botón «Add» para crear una nueva segmentación vacía. A continuación, selecciona la herramienta «Threshold» y ajusta el «Threshold Range» de 400 al valor máximo. Esto selecciona la parte más densa de la imagen, que es exactamente el tejido óseo. A continuación, haz clic en «Apply».
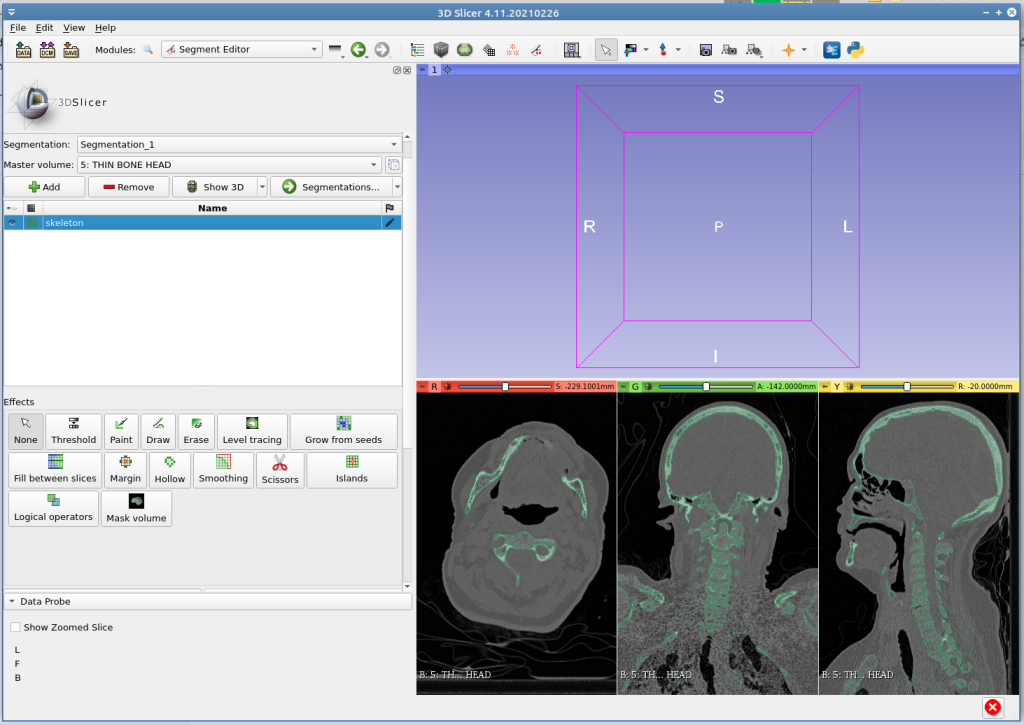
Ahora que el esqueleto ha sido segmentado, estamos listos para crear un modelo 3D. Abre el menú desplegable situado a la derecha del botón «Show 3D» y desmarca la opción «Surface smoothing». Después, haz clic en el botón «Show 3D». Esta operación puede tardar un minuto o dos, después de lo cual se mostrará un modelo 3D de la región segmentada en la parte superior de la ventana. Ya casi hemos terminado. Abre el menú emergente situado a la derecha del botón «Segmentations…» y elige «Export to files…». Por último, elige una carpeta de destino y haz clic en «Export». Se creará un «Segmentation.obj», que es nuestro modelo 3D.
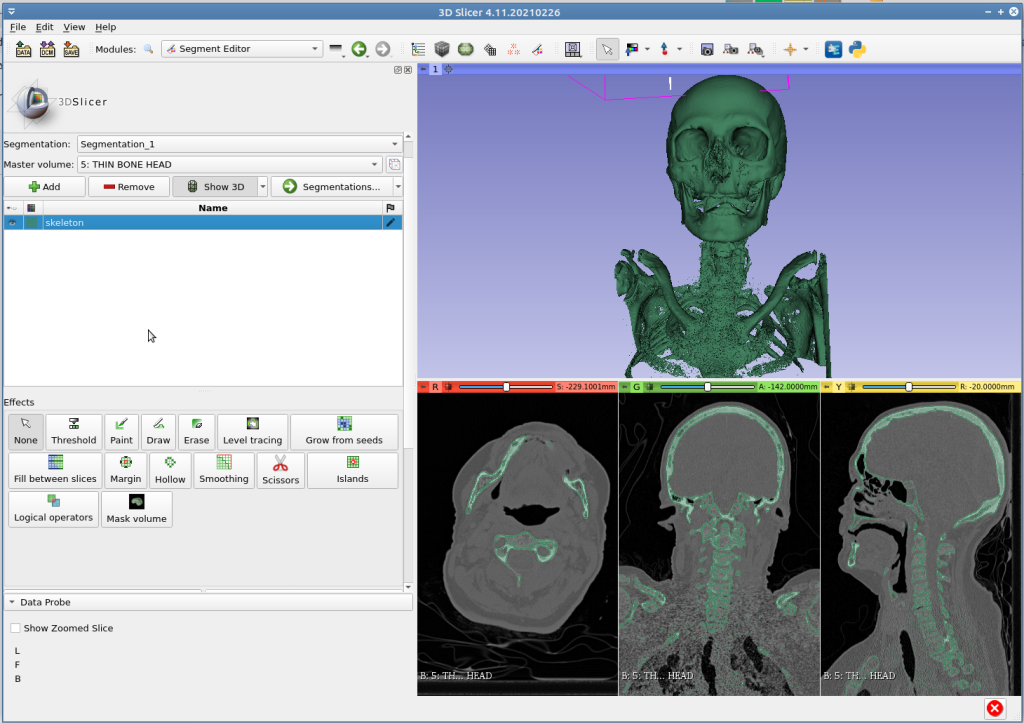
Refinado de la malla 3D en Meshlab
El modelo 3D (también llamado malla) creado en 3D Slicer requiere algo más de trabajo. De hecho, puede que notes que el archivo exportado es muy grande (300 MB – 2 GB). Tenemos que procesar la malla para reducir su tamaño conservando la información que contiene. Esto se puede hacer utilizando Meshlab, que es un software gratuito y de código abierto para el procesamiento de mallas. Tras iniciar Meshlab, abre el menú «Files» y selecciona «Import Mesh».
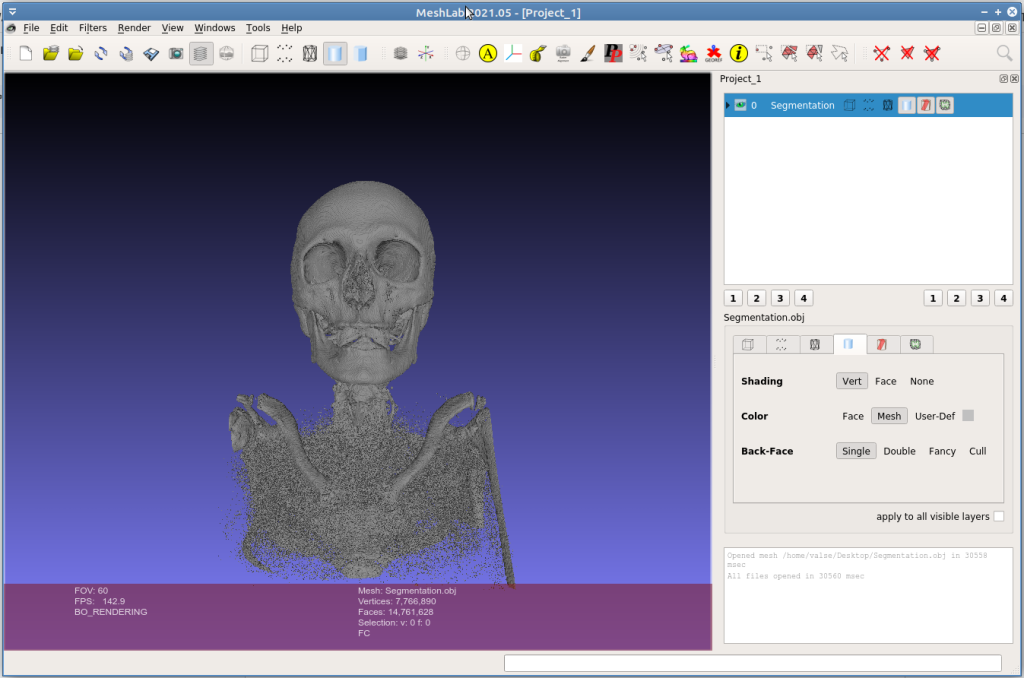
Debemos llevar a cabo tres operaciones:
Recorte
Necesitamos reducir el tamaño de nuestra región de interés. En este ejemplo queremos un modelo 3D del cráneo, por lo que procedemos a eliminar el tórax. Dirígete a la parte superior derecha de la barra de herramientas y selecciona “Select faces in a rectangular region”. Tras esto, dibuja un rectángulo alrededor de la región torácica.
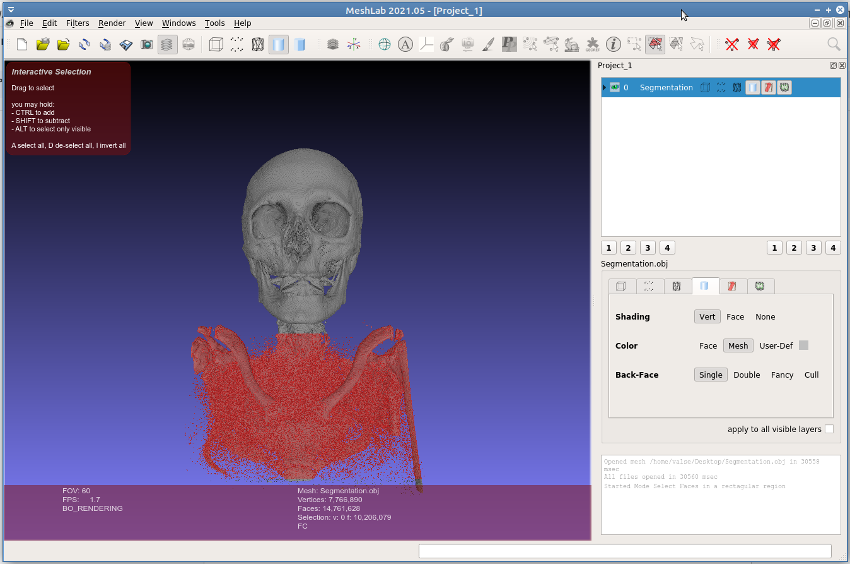
Figura 5. Selección y limpieza de los elementos que quedan fuera de la nuestra región de interés.
Por último, haz clic en «Delete the current set of selected faces and all the vertices surrounded by that faces», de manera que sólo quede la región del cráneo.
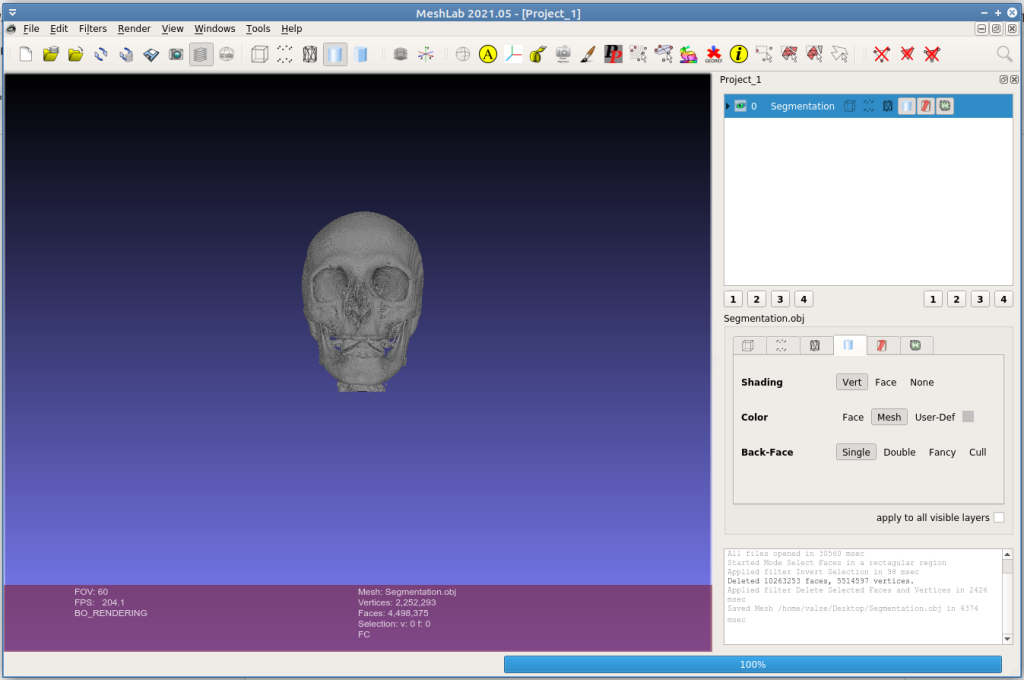
Suavizado
En este punto, la superficie de la malla 3D tendrá bordes bastante irregulares. De hecho, los elementos del TAC son esencialmente pequeños cubos. Ve al menú «Filters», selecciona «Smoothing…» y, a continuación, «Taubin Smooth». Utiliza la función de vista previa y ajusta el valor «Lambda» para obtener un efecto más o menos fuerte.
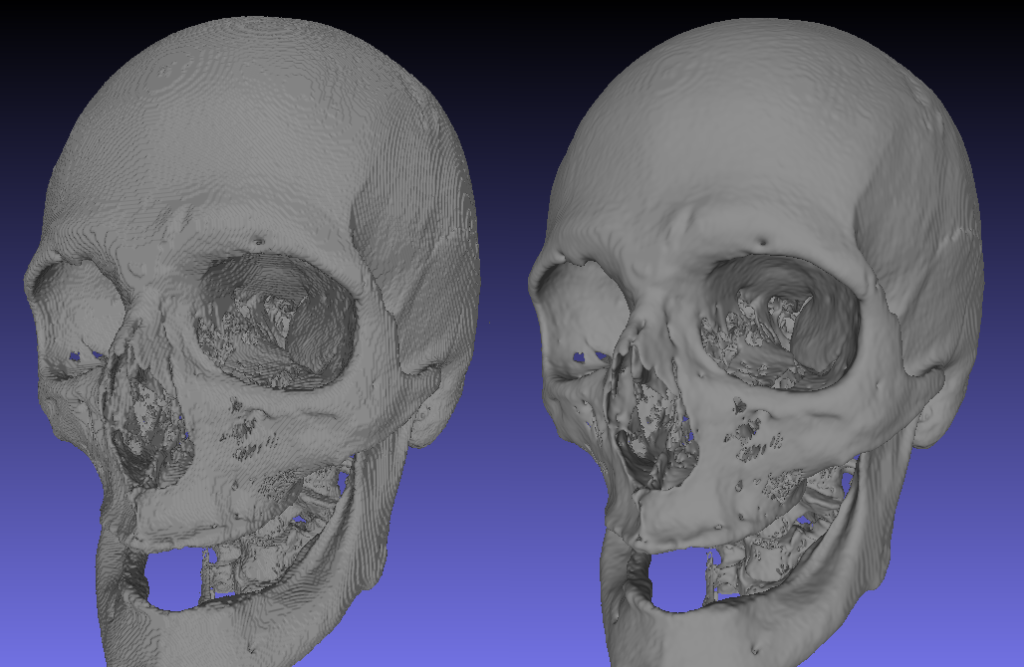
Simplificación
Esta operación reduce el tamaño del archivo de malla eliminando pequeños detalles innecesarios. Se trata de un paso imprescindible, sin el cual el uso de la malla puede resultar muy lento o incluso imposible en algunos ordenadores. Recuerda guardar la malla 3D antes de la simplificación, ya que no existe la función «deshacer». Para realizar la simplificación, selecciona «Filter», luego «Remeshing, Simplification, …» y finalmente «Quadratic Edge Collapse Decimation». El parámetro clave que hay que ajustar es el «Percentage reduction «, que indica el tamaño previsto del modelo simplificado con respecto al tamaño actual. Un valor de 0.3 es muy conservador, ya que a menudo se puede bajar hasta 0.1, con lo que se conseguiría una reducción del tamaño del 90%. En este ejemplo, 0.15 parece la mejor opción: aunque el cráneo parece inalterado, el archivo de malla se ha reducido aproximadamente un 85%. En total, tras el recorte, el suavizado y la simplificación, el archivo de malla original pasó de más de 1,2 GB a sólo 27 MB.
