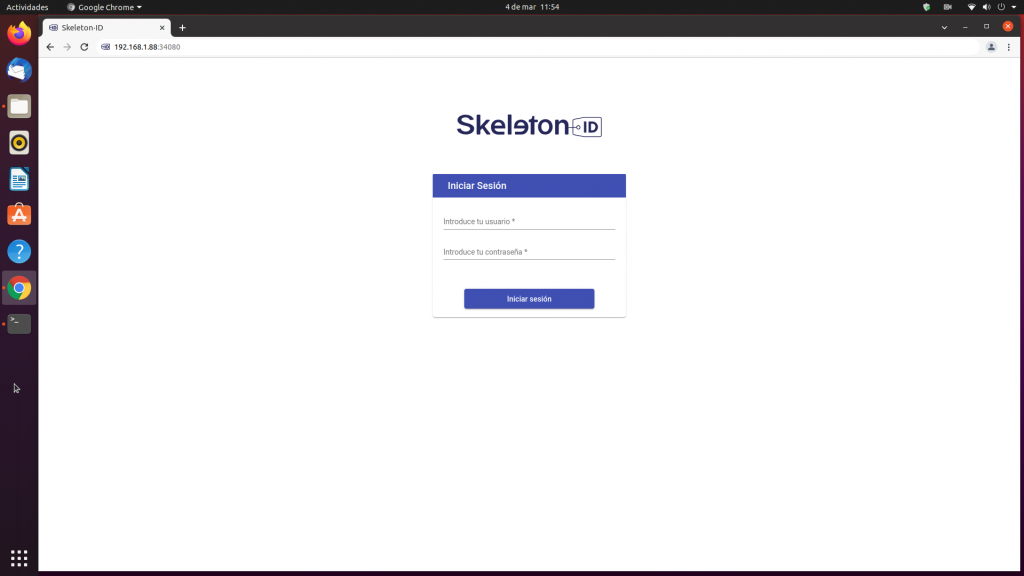Guías de usuario de Skeleton·ID
Visualizar IP en Ubuntu 20.04
Actualizado el 4 de marzo, 2022
Accedemos al panel dónde se encuentra la configuración de Ubuntu seleccionando el icono “▼” situado en menú de la barra superior comenzando por la derecha. En el panel desplegado accedemos a la opción “Configuración”:
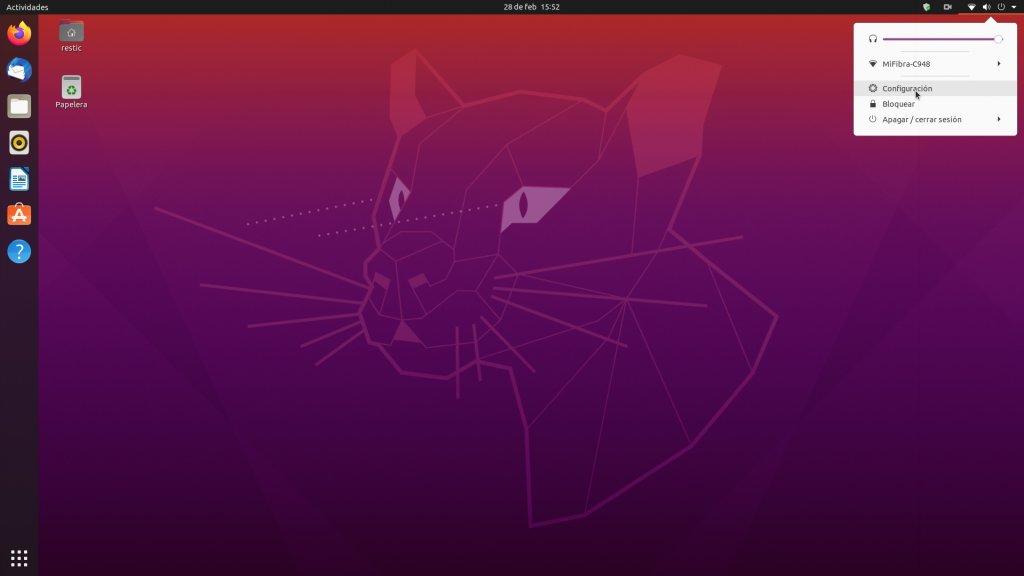
Para ver la IP deberemos saber mediante qué sistema está conectado a la red la computadora, si es por red inalámbrica (WI-FI) o cableado, a continuación veremos los dos casos.
El primero que mostraremos es por red inalámbrica (WI-FI), seleccionamos la primera opción “Inalámbrica” en el menú derecho de la ventana que se muestra al acceder a la “Configuración”, nos mostrará un listado de las redes que están accesibles y se marcará con el símbolo “✓” a la que está conectada la computadora, permitiéndonos acceder a su configuración desde el icono “⚙” situado a la derecha cómo se puede ver en la imagen siguiente:
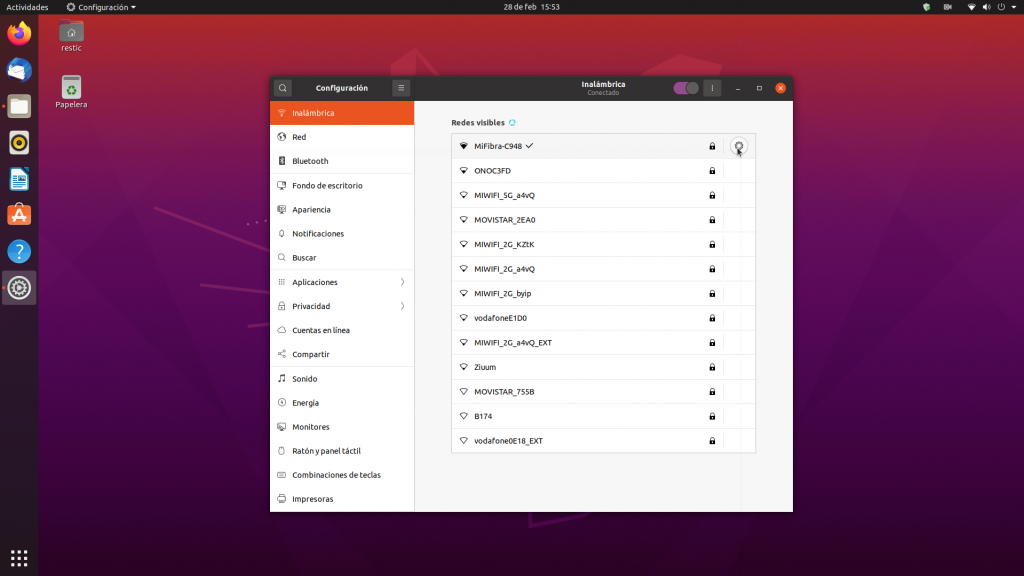
En esta nueva ventana que se muestra (si no se es usuario administrador nos pedirá la contraseña de un usuario de este tipo) podemos encontrar la IP en la línea “Dirección IPv4”:
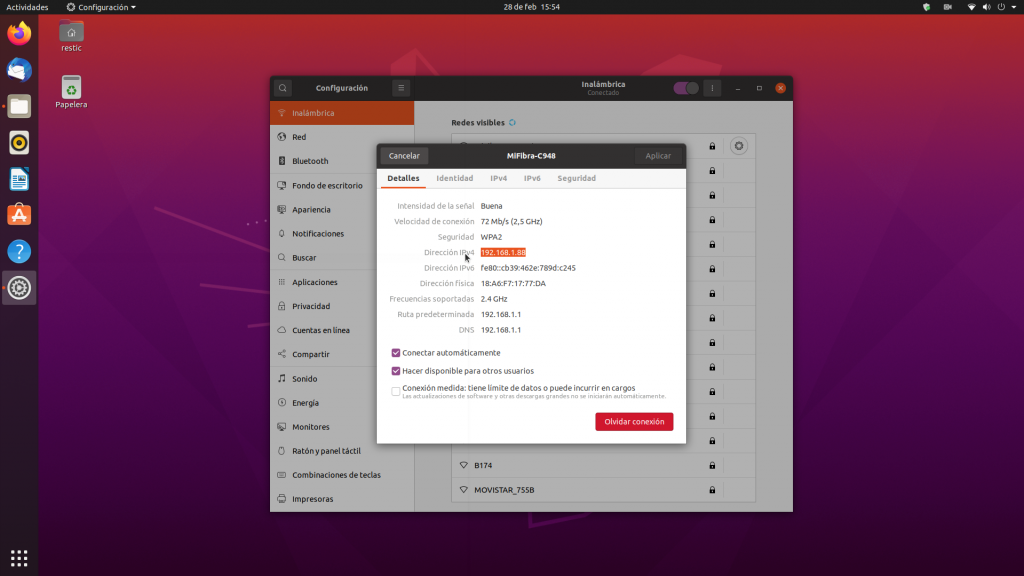
En el caso de conexión a la red mediante cableado accedemos desde el menú lateral en la opción “Red”:
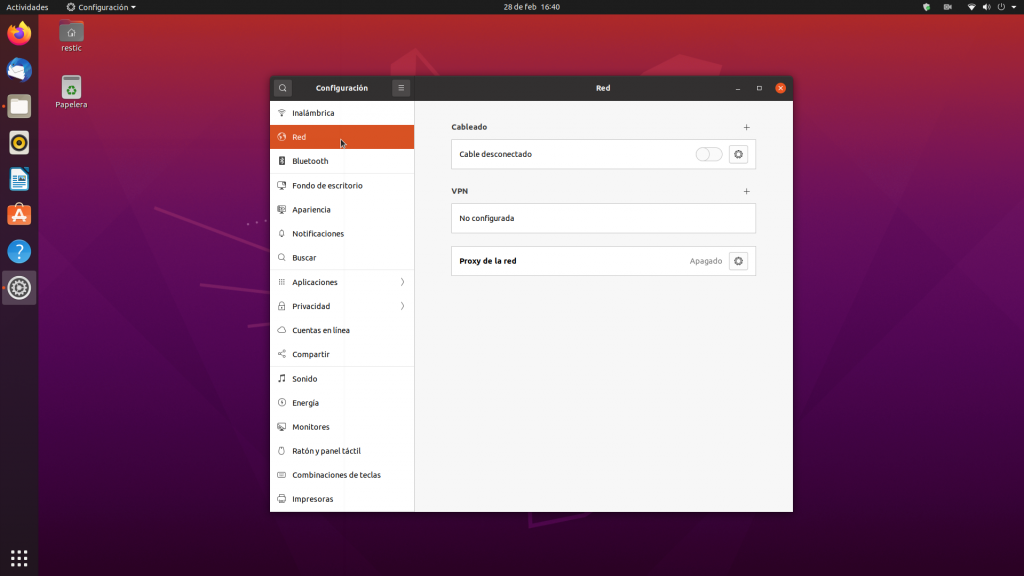
En el apartado “Cableado”, accedemos a su configuración desde el icono “⚙” situado a la derecha:
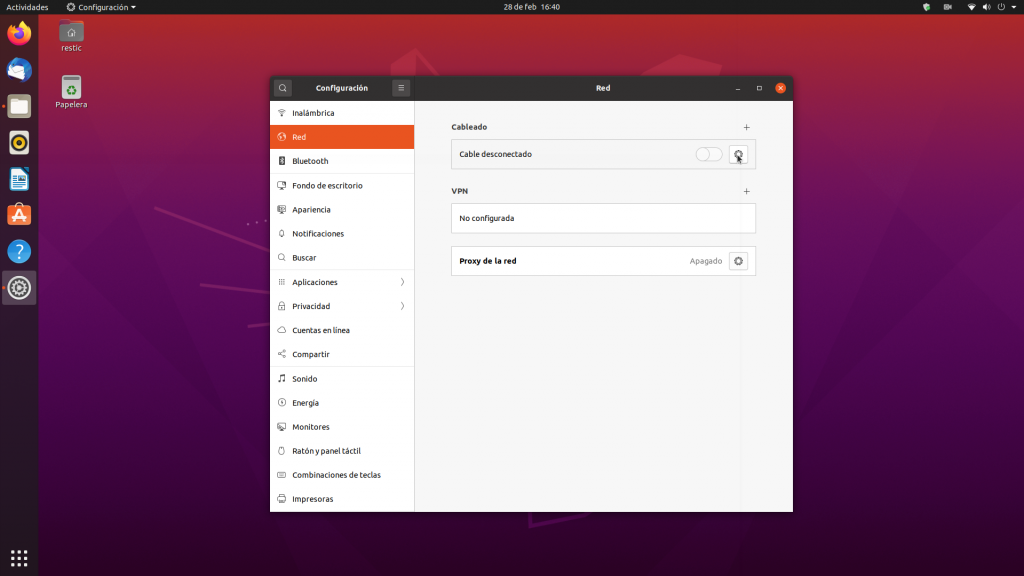
Mostrará la misma ventana que en el caso de red “Inalámbrica”, y en la misma línea “Dirección IPv4” podremos encontrar la dirección IP de la computadora (en la siguiente imagen no se encuentra la línea “Dirección IPv4” porque no está conectado mediante cable, pero la ventana será igual que en el anterior sistema):
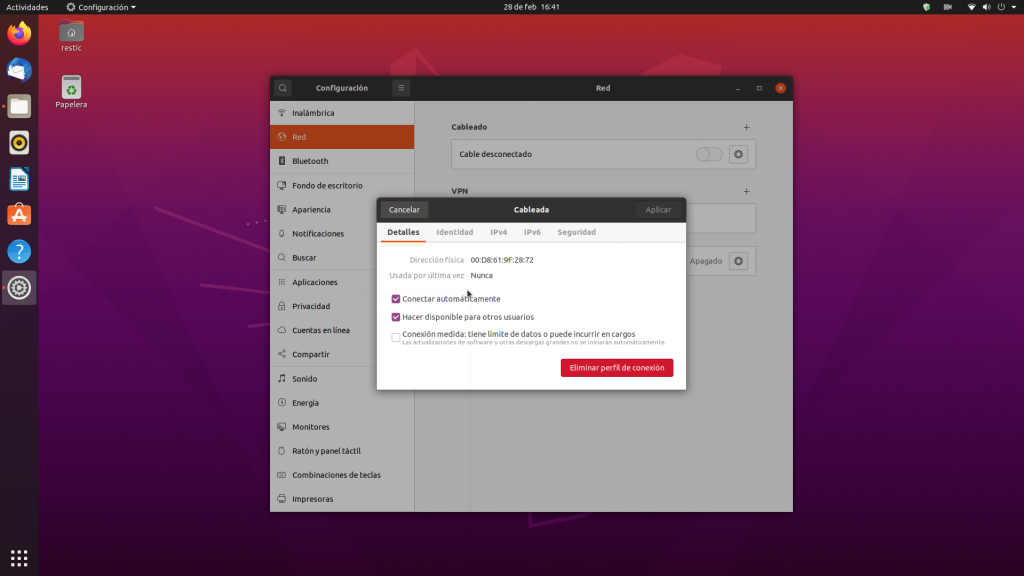
Una vez que tenemos la IP de nuestra computadora localizada, para acceder a Skeleton·ID sólo debemos poner en la barra de direcciones del navegador http://[IP]:[puerto], el puerto que usa aplicación es el 34080, siguiendo el caso del ejemplo la dirección a introducir sería http://192.168.1.88:34080.